Android環境構築パート2
前回までの話
前回まででUbuntu14.04がインストールできたと思います。 しかし、本当に申し訳ないのですが、前回の記事はさすがに端折りすぎました。反省します。
何を端折りすぎたのか?
はい、マシンスペックについてです。
恐らく最新のVMWarePlayerを導入して頂けたかと思いますが、その際、デフォルトの設定のままだと、
Ubuntuのハードディスクの容量は20GBだったと思います。しかし、今回私はAndroidの開発環境を作成しようとしているのですが、
意外に容量が必要でした。20GBでは足りませんでした。
最低でも40GB、余裕を持たせるなら、100GBくらいあるといいと思います。
また、CPUのコアは最低2個、メモリは最低4GB程度割り当ててください。
しかし、メモリとCPUに関しては、マシン作成後でもVMの設定から簡単に変えられます。
では、なぜ謝ったのか。ハードディスクの要領を増やす方法が、とてもめんどくさいのです・・・。
一生懸命ググれば出てきますが、この段階ならばマシンを作りなおしたほうが早いと思います。
もしも、小さい容量でマシンを作成しているのなら、作り直しましょう。という話でした。
P.S VMWareToolを導入したほうがとてもスムーズに事が運ぶので、インストール推奨です。
今回からの話
さて、今回からの話ですが、大枠をまとめると
という感じになります。今回からの話は、かなり難しくなります。
前回のような大雑把な記事だとどうにもならない人が出ると思うので(私がなった)、私的に細かく行こうと思います。
そういえば、この記事の対象者なのですが、すごい基本的なLinuxの操作はできると仮定して進めます。
例えば、ターミナルを開いてコマンドを入力くらいは知っている前提で進めます。
Javaのインストール
というわけで、とりあえず、Javaのインストールです。これがないと、恐らく何も始りません。
ググって頂けるとわかると思いますが、AndroidはJavaで動いてると言っても過言ではありません(恐らく)。
なので、こいつをまずインストールします。インストールするJavaは普通のJavaではなく、JDKと呼ばれるものです。
JDKは「Java Development Kit」の略で、Javaでプログラミングを行う際に必要になる色々なものが入ったスーパーなパッケージです。
UbuntuではOpenJDKというJDKを使用するのがよいと思います。OracleのJDKがいい場合は、そちらをインストールしてもいいと思いますが、
この記事では、OpenJDKのインストール方法を記述します。ターミナルを開いて、以下のコマンドを入力してください。
まずは、パッケージのアップデートを行いましょう
sudo apt-get update
続いて、OpenJDKをインストールします
sudo apt-get install openjdk-7-jdk
これでJDKのインストールが終了しました。
AndroidSDKのインストール
続いて、AndroidSDKのインストールです。SDKとは「Software Development Kit」の略です。
Android OSを搭載した端末で動作するプログラムを開発するために必要なソフトウェアをひとまとめにしたパッケージとなります。
コンパイラやデバッガ、ライブラリ、デバイスドライバ、ドキュメント、サンプルコード、パソコン上で端末を再現するエミュレータなど、
開発用の色々なものがオールインワンとなっています。これがないと開発が始まらないといっても過言ではありません。
SDKのインストール方法を記述しますので、ターミナルを開いて、以下のコマンドを入力してください。
SDKのバージョンは現時点(2015/4/28)でのものとなるので、最新のものに、適宜変えていただければと思います。
まずは、SDKをダウンロードします。
wget http://dl.google.com/android/android-sdk_r24.1.2-linux.tgz
続いて、ダウンロードしたファイルを解凍します。
解凍したファイルをインストールしたいディレクトリに移動して、好きな名前に変更しましょう。 例では、「/usr/local/」に「android-sdk」という名前で移動しています。
Androidの開発環境は、いまだに32bitアーキテクチャを使用しています。そこで、Ubuntu上にも32bitアーキテクチャをインストールします。 恐らく、今後は64bit環境も増えていくとは思いますが、今回のターゲットのAndroid端末である「Nexus7(2013)」は少なくとも32bitなので、 32bit環境で記事は行こうと思います。では、以下のコマンドを入力して、インストールしてください。
sudo dpkg --add-architecture i386
sudo apt-get update
sudo apt-get install libc6:i386 libncurses5:i386 libstdc++6:i386 zlib1g:i386
AndroidNDKのインストール
さらに続いて、AndroidNDKのインストールです。NDKとは「Android Native Development Kit」の略です。
Android NDKには、CやC++で記述されたネイティブなソースコードから、Android用のネイティブコードライブラリを作成するための環境が
色々入っています。
これがあると、JavaからC言語のソースファイルを呼んだりできるので、色々と幅が広がります(難しさも広がります)。
では、早速以下のコマンドでインストールしてください。これもSDKと同じく、記事の執筆時の最新版を例でインストールしているので、
新しいものがある場合には、そちらをインストールしてください。
まずはNDKをダウンロードします。
wget http://dl.google.com/android/ndk/android-ndk-r10d-linux-x86_64.bin
続いて解凍します。ダウンロードしたのは、自己解凍型のファイル形式なので、実行すると解凍されます。
chmod 755 android-ndk-r10d-linux-x86_64.bin
./android-ndk-r10d-linux-x86_64.bin解凍が終わったら、先ほどと同じく、好きな名前で、好きな場所に移動してください。例では「/usr/local/」に「android-ndk」 という名前で移動しています。
パスの設定
先ほどまでのインストール方法ではまだインストールしきれていないので、最後の詰めとして、SDKとNDKにパスを通します。 いちいち起動するたびにパスを設定するのはめんどくさいと思いますので、パスは「.bashrc」というファイルをいじって追加します。 こうすることで、ターミナルの起動時に自動で環境変数にパスを追加してくれるようになります。
まずはファイルを開きます。
sudo gedit .bashrc
続いて以下の内容を開いたファイルの最後に追記します。
export SDK_HOME=/usr/local/android-sdk
export NDK_HOME=/usr/local/android-ndk
export PATH=${PATH}:${SDK_HOME}/tools/:${SDK_HOME}/platform-tools/
export PATH=${PATH}:${NDK_HOME}/では、パスが正しく設定できたかどうか確認しましょう。以下のコマンドを入力していき、コマンドの入力に対して、何か反応することを確認してください。 設定したパスを反映させるために、一度ターミナルを閉じて、起動しなおしてから入力してください。
SDKツールのインストール
さて、先ほどまでの段階で、SDKのインストールは終了しています。しかし、SDKで使用するツール類がまだインストールできていませんので、 Androidの開発に必要なツールをインストールしていきましょう。
- まずはSDK Managerを起動してください。SDKまでのパスがしっかり設定できている場合には、以下のコマンドを入力することで、
SDK Managerが起動するはずです。こんな感じの画面になります
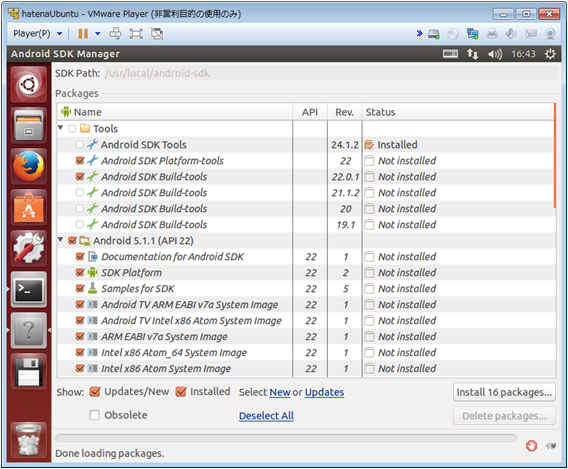
続いて、起動したSDK Managerでツール類を選択してインストールしてください。インストールする項目としては、 基本的には初期選択されているものをそのままインストールすればいいと思います。しかし、自分が開発したい端末のイメージがある場合には、 一番新しいAndroidのAPIにプラスして、イメージしている先の端末のAndroidのバージョンのAPIをインストールすればいいと思います。 注意点として、ダウンロード時間がかなりかかるので、時間のあるときにこの作業を進めたほうがいいと思います。それと、ダウンロードする容量がかなり大きいので、 気を付けてください。
インストールが終了したら、SDK Managerを閉じて、ターミナルに、以下のコマンドを入力して、コマンドがインストールされたことを確認してください。
adb devices
android avd
エミュレータの作成、起動
この項目は、Android端末の実機を持っている人には関係ありませんが、一応持っていない人のために書いておきます。 AndroidSDKのツールの中には、Androidの端末をエミュレートするためのツールも入っています。
- 以下のコマンドを入力してまずはAVD Managerを起動してください。起動すると、以下のような画面が起動します。
android avd
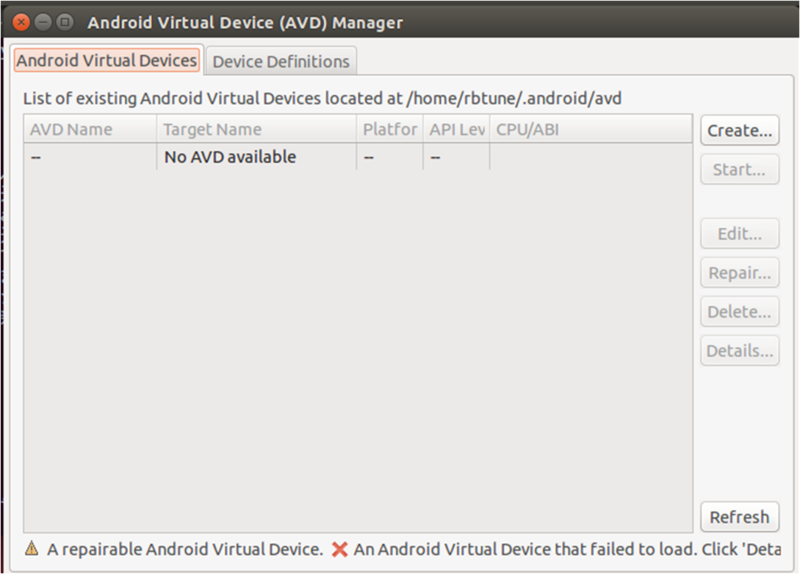
- 続いて、AVD Managerの中のCreateボタンから新しいエミュレータを作成してください。 作成時には色々な項目がありますが、基本的には選択肢の中から選ぶだけです。 作成は簡単なのですが、問題は起動にすごい時間がかかるうえに、起動してからの動作が恐ろしくもっさりしていることです。 一応、エミュレータの高速化は可能です。本記事では扱いませんが、ググればすぐに出てきます。 しかし、申し訳ないですがその方法はWindows限定だということを先に伝えておきます。 実機を持っていない方は、ここまでのインストール方法をWindows上で行い、エミュレータをWindowsで作成することをお勧めします。
Eclipseのインストール
さて、前提条件が整いましたので、ここからはEclipseのインストールと設定を行っていきます。
まずは、公式のダウンロードページにアクセスし、「Eclipse IDE for Java EE Developers」 をダウンロードしてください。ちゃんとLinux64bit版をダウンロードしてください。
続いて、ダウンロードしたEclipseを解凍してください。
Eclipseへのプラグインのインストール
Eclipseをインストールしただけでは、Androidの開発はできません。Android開発用のプラグインをインストールしましょう。
まずは、Eclipseを起動しましょう。
続いて、EclipseのメニューのHelpタブ内にある、Help>InstallNewSoftwareを選択してください。 その後、出てきたウィンドウの中の、明らかにURLを入力できそうな場所に以下のURLを入力し、出てきた候補をすべて選択してインストールしてください。
インストールが完了したら、Eclipseを再起動してください。最初に何か聞かれるかもしれませんが、無視して頂いてかまいません。 Eclipseが起動できましたら、Window>Preferencesを選択し、設定の変更を行います。 設定画面の中に、Androidという項目があると思いますので選択し、SDKのロケーションにインストールしたAndroidSDKの場所を入力してください。 続いて、Androidの項目を開き、小項目にあるNDKという項目を選択し、NDKのロケーションにインストールしたAndroidNDKの場所を入力してください。
終わりに
ここまでの作業で、最初に示した4項目については完了できたと思います。
次回からは、実際にAndroid用のプログラムを作成していこうかと思います。
自分の中でわかったことなどを中心に記事には記述していますので、ここまでの手順で不明な点や、ミスのある点など、何かあればご指摘ください。
ちなみに、次回はプログラム開発の伝統芸である「HelloWorld」をJavaのみ版で実装予定です。